qt5.5.1安装教程及配置 (Qt550 - 6 硬度)
武汉娱乐
05-06
阅读:7
评论:0
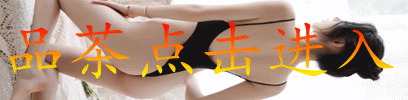
安装
- 前往 Qt 下载页面 。
- 选择 Windows 64-bit 或 macOS64-bit(根据您的操作系统)。
- 下载最新版本的 Qt 5.5.1。
- 运行下载的安装程序并按照提示操作。

配置
环境变量
- 打开 控制面板(Windows)或 系统偏好设置(macOS)。
- 找到 环境变量 或 高级 设置。
-
在 系统变量(Windows)或 用户变量(macOS)下,创建或编辑以下变量:
- QT_ROOT:Qt 安装目录(例如,`C:\Qt\5.5.1\msvc2017_64`)
- PATH:添加 `%QT_ROOT%\bin`(Windows)或 `$QT_ROOT/bin`(macOS)到路径。
IDE 集成
Visual Studio(Windows)
- 打开 Visual Studio 并转到 工具 > 扩展和更新。
- 搜索 Qt Visual Studio Tools 并安装。
- 重新启动 Visual Studio。
Qt Creator(跨平台)
- 打开 Qt Creator 并转到 选项 > 构建和运行。
- 在 编译器 选项卡下,选择 Qt 版本 为已安装的 Qt 版本(例如,`5.5.1 GCC 64bit`)。
- 在 调试器 选项卡下,选择 调试器 为 GDB。
CLion(跨平台)
- 打开 CLion 并转到 设置 > 即时配置。
- 在 工具链 部分,选择 Qt 版本 为已安装的 Qt 版本。
- 在 调试器 部分,选择 调试器 为 LLDB。
测试安装
- 用您最喜欢的文本编辑器创建一个新的文本文件。
-
复制并粘贴以下代码:
cpp
include
include int main(int argc, char argv[]) {QApplication app(argc, argv);QLabel label("Qt 5.5.1 安装成功!");label.show();return app.exec(); } - 将文件保存为 `main.cpp`。
- 使用您配置的编译器编译代码(例如,`g++ -o main main.cpp`)。
- 运行可执行文件(例如,`./main`)。
故障排除
无法找到 Qt 库:检查环境变量 `QT_ROOT` 是否正确设置。启动Qt 应用程序时崩溃:确保您已安装正确的 Qt 版本和平台(32 位或 64 位)。Qt Creator 中出现编译错误:检查您选择的 Qt 版本是否与 IDE 中的版本匹配。其他资源
Qt 安装指南 Qt 配置和构建说明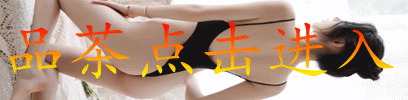
版权声明
本文仅代表作者观点,不代表武汉桑拿立场。
本文系作者授权发表,未经许可,不得转载。






